亲爱的电脑迷们,你是否对Windows 11系统上的安卓11子系统心动已久?想要在电脑上直接体验安卓应用和游戏的乐趣?别急,今天我就要手把手教你如何轻松安装安卓11系统,让你的电脑瞬间变身移动设备!
一、准备工作:确保你的电脑符合要求
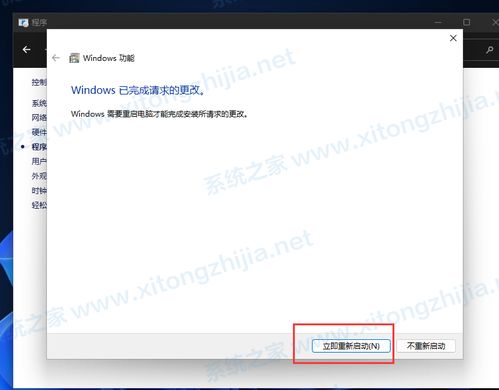
在开始安装之前,先来检查一下你的电脑是否符合以下条件:
1. 操作系统:确保你的电脑运行的是Windows 11系统,并且版本号要达到22000.0或更高。
2. 硬件支持:检查你的电脑是否支持虚拟化技术,这通常需要开启BIOS/UEFI中的虚拟化选项。
3. 内存要求:为了获得更好的体验,建议你的电脑内存至少为8GB,16GB以上会更好。
二、开启虚拟化功能
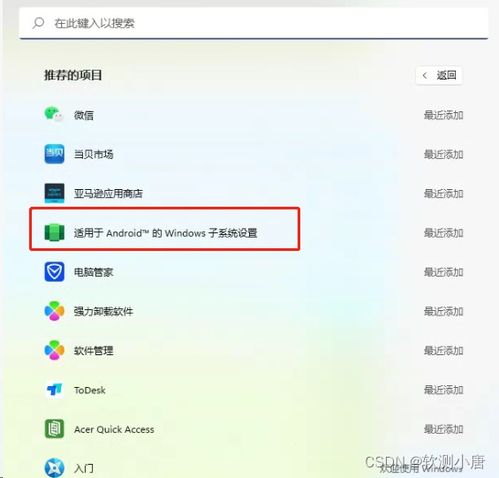
1. 进入BIOS/UEFI设置:重启电脑,在启动过程中按下相应的键(通常是F2、Del或F10)进入BIOS/UEFI设置。
2. 开启虚拟化:在设置中找到虚拟化选项,将其设置为“启用”或“开启”。
3. 保存并退出:完成设置后,按F10保存并退出BIOS/UEFI设置。
三、安装Windows Subsystem for Android
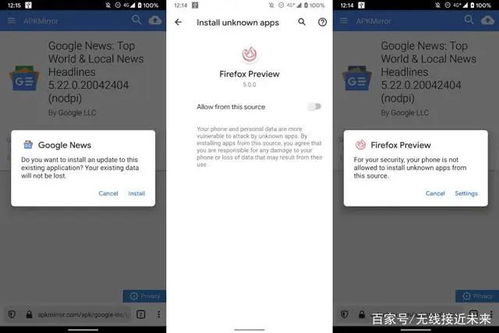
1. 设置时间和语言:打开“设置”,选择“时间与语言”,将“国家或地区”设置为美国。
2. 打开微软商店:在任务栏搜索“商店”,打开微软商店。
3. 下载Amazon Appstore:在商店中搜索“Amazon Appstore”,下载并安装。
4. 安装安卓子系统:安装过程中,Windows会自动设置虚拟化并安装安卓子系统。整个过程只需点击确认,耐心等待即可。
四、安装安卓11系统
1. 下载安卓11安装包:打开浏览器,访问https://store.rg-adguard.net/,在地址栏输入www.microsoft.com/store/productId/9P3395VX91NR,在网页内地址栏右侧下拉框选择Slow通道并点击对勾,找到Windows Subsystem for Android的最新安装包并自行下载。
2. 安装安卓子系统:下载完成后,双击安装包,按照提示完成安装。
五、安装APK软件
1. 打开开发者模式:在“设置”中搜索“Android”,找到“适用于Android的Windows子系统设置”,点击进入。
2. 开启开发者模式:在右侧的“开发者”设置中,开启“开发者模式”。
3. 安装APK:现在你可以通过拖拽APK文件到子系统窗口中,或者使用第三方应用安装器来安装APK软件了。
六、注意事项
1. 内存分配:安卓子系统默认会分配4GB内存,如果你有足够的内存,可以尝试调整分配的内存大小。
2. 系统更新:确保你的Windows 11系统和安卓子系统都保持最新状态,以获得最佳体验。
现在,你已经成功地在Windows 11上安装了安卓11系统,可以尽情享受电脑上的安卓应用和游戏了。快来试试吧,让你的电脑焕发新的活力!
